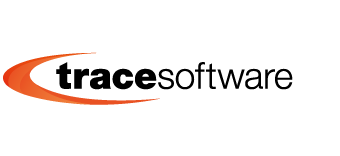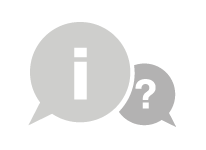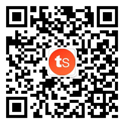Project creation using a previous bill of materials – elecworks tips and tricks
There are some projects where the initial data is a Bill of Material. For that elecworks has the “Import Data” feature, which enables to obtain directly the “Components tree” of your project in an easy, quick and simple way.
Description
Note: If your BOM has descriptions in more than one language, it is necessary to configure these languages in your project (3 maximum) before to start the “Import data” process.
To create the “component tree” of an elecworks project using and initial BOM (in “*.xls”) you have to use the “Import Data” option from elecworks’ “Import/Export” menu.
By selecting this option, you go through the following steps.
Start by selecting the data source. Simply click on the BOM file in “*.xls” or “*.txt”, and then hit Open.
Next you have to define the data range and the data type to be imported into the project. For this, select the “component” type and the Excel sheet where the Bill of Material data is located.
Then, it is necessary to mark the title row as the header of the columns, of this materials list.
In addition, the fields’ mapping will be required. In this dialog box the correlation between BOM’s columns and the elecworks’ components fields will be established. Nothing is simpler, just select the correct component’s field, drag it from the left hand side list and drop in the correct BOM’s column, on your right hand side. The assignment between elecworks components and the BOM’s columns will be seen in the object and field rows. Don’t worry if you go wrong in selecting the column, just start the selection of the field again.
It is necessary to remark that, by default, the component description corresponds to the . You need to use this component field for each description by selecting the correct language in the drop-down menu.
If you have configured the languages correctly, you will have the option to select the correct language for each component description, during the drag and drop operation, to make the association.
After this mapping process, in the next dialog box, you have to run a check on the data to be imported, by clicking on “Compare” button. This process produces a *.txt file where you can see the number of the components which will be added in the project’s component tree and all the component tags and their descriptions.
Note: If you include manufacturer and reference information in the import process be sure that the information in the excel file matches with the information in elecworks library.
If not, the references will be created only at project level and without the library properties. In addition you have the risk of add “new” references when you edit them at component level.
To finish the import process, select the “Import” option. Then, the components will appear automatically in your project components tree with their tags and descriptions in the corresponding languages.
Note: The components will be placed in the default location and default function of the project.
You can then multiple select the relevant components and change their location &/or function as necessary.
If you need a personalized project structure, with the components placed directly in the correct location and in the correct function, the import excel file can be prepared with separate sheets, one for functions, second for locations and a third for components. For this you need to start with the mapping of functions and locations first and then, do the mapping for components, in the same import process.
After mapping the functions’ fields, “Add a data range” to import the locations and then the components in the same import data process.
And you have to do the same process before selecting the rest of the sheets of the excel file.
So you will have the components’ location and function as columns in the right hand side as seen below.
Now, you “Compare” and then “Import”.
The result will be your project tree with the required project structure.
For example (highlighted in yellow color below):
=L1-F2+M02
Motor M02 is performing the function F2 and is placed in the location L1.
With the components tree created, you can create all the reports that you need, assign manufacturer parts references from your libraries and insert the components in a drawing as symbols, by using a right click on a component and then selecting the option “insert symbol”.
Conclusion
If you use this simple feature to start your projects, you can reduce the number of errors in your project. You will make your projects faster, improve your design efficiency and increase your ROI benefits.