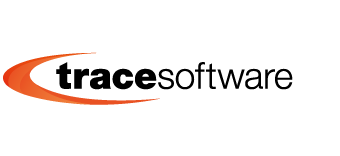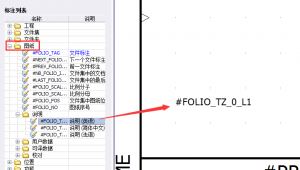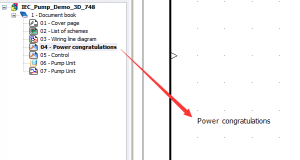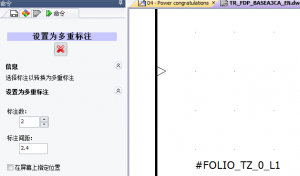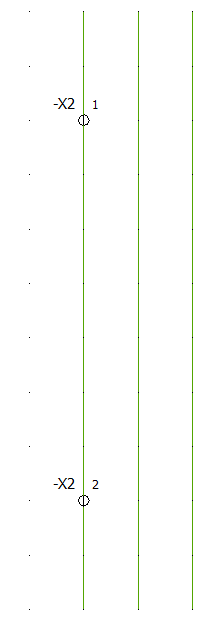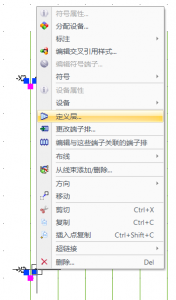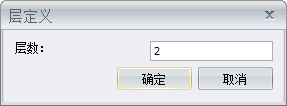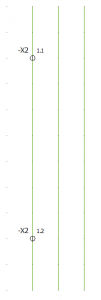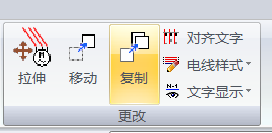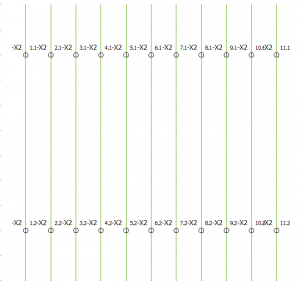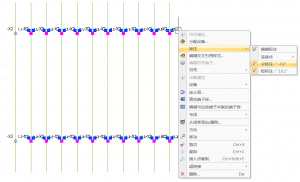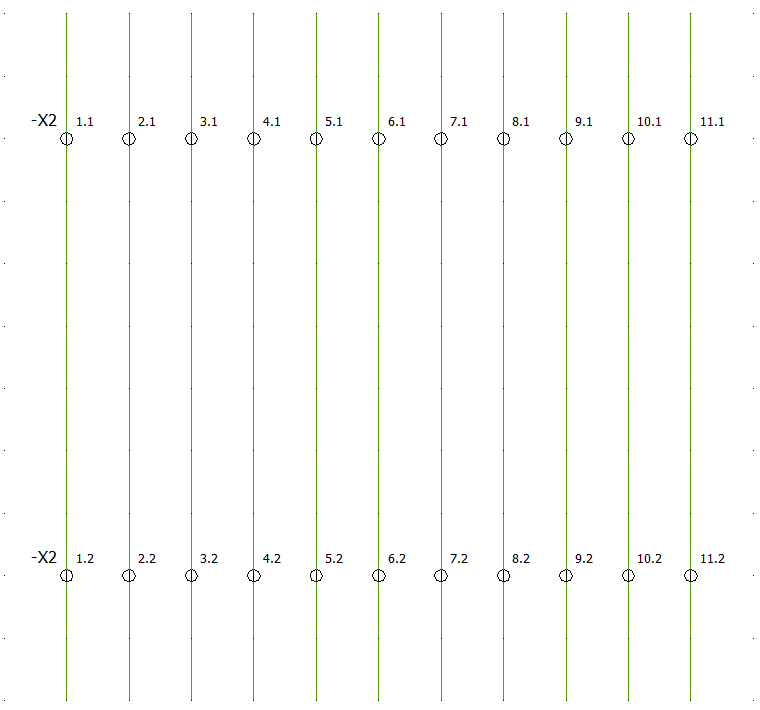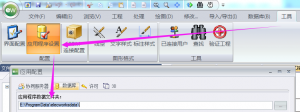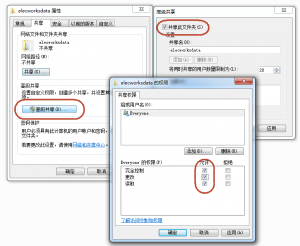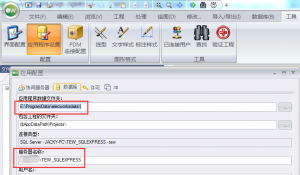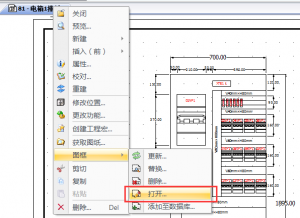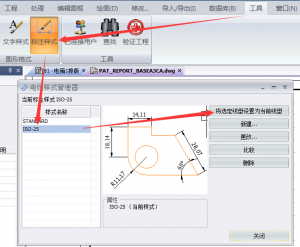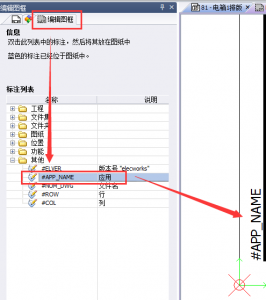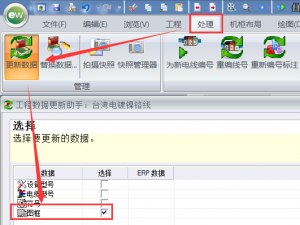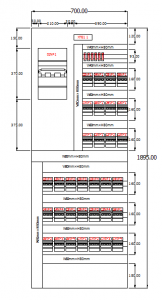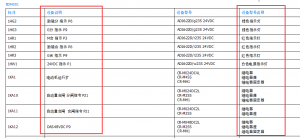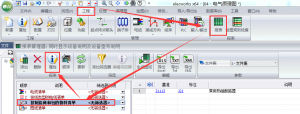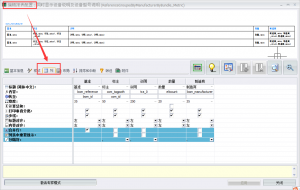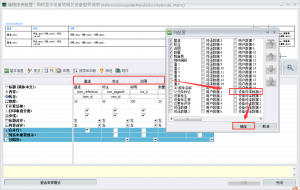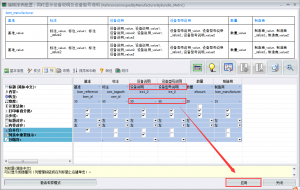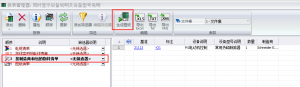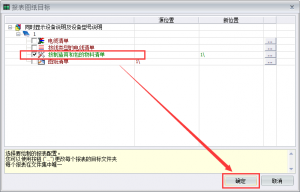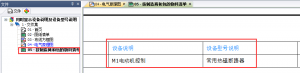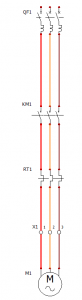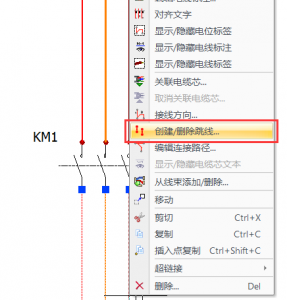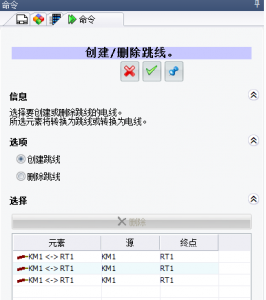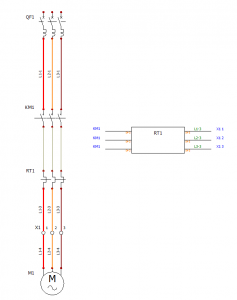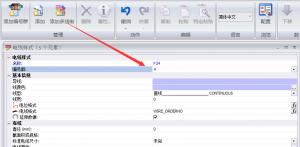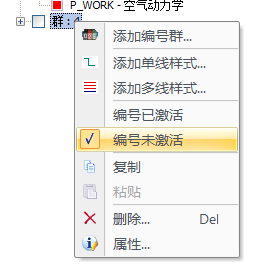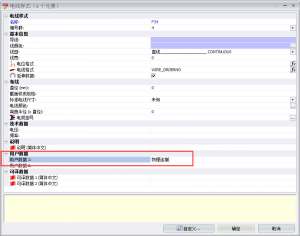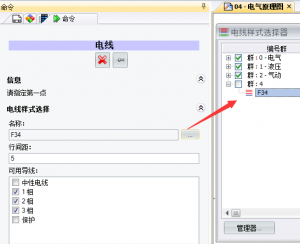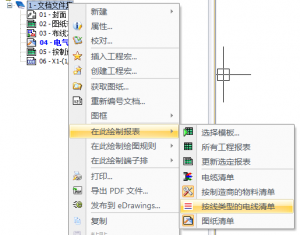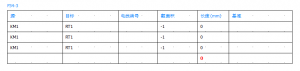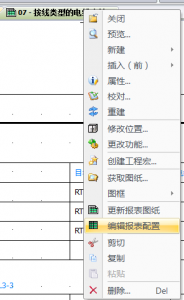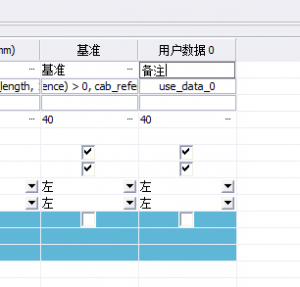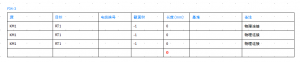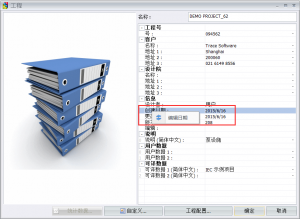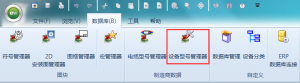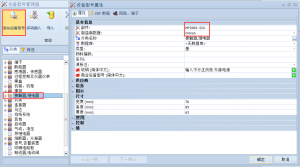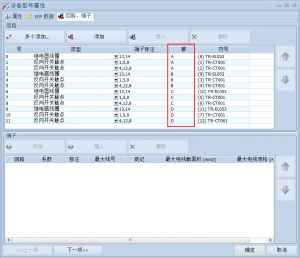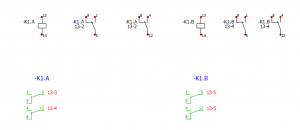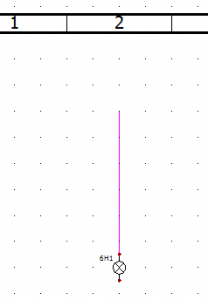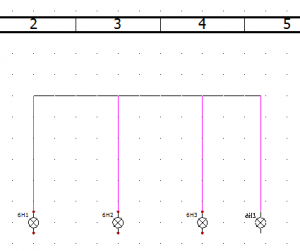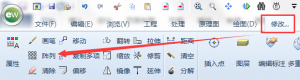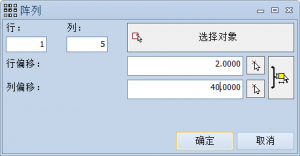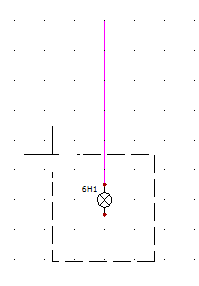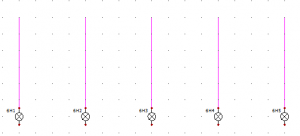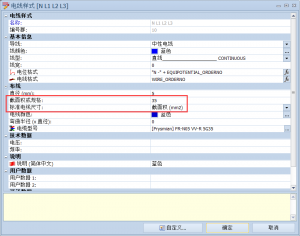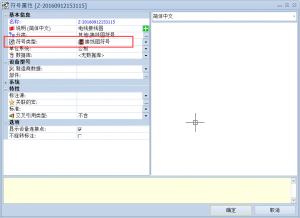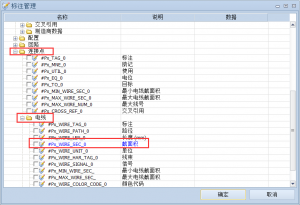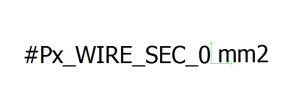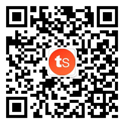elecworks如何把属性显示成多行
背景介绍
使用elecworks设计时,图纸中某些参数的文本内容比较长,希望分多行显示,这就需要将这个变量设置成多行属性。本文将以修改图框中的属性为例,介绍如何把属性显示成多行。
操作过程
首先设置图框显示页面的说明文本(如果不会,继续看后面操作步骤中怎么打开图框和编辑图框)。
打开页面的属性,在说明中填写内容后,图框中就可以看到该文本。
右击页面,选择图框中的打开图框,进入图框的编辑模式。单击工具栏中的【多重标注】,在左侧操作面板上设置标注数为2(表示2行显示),标注间距为2.4(根据文本高度自行调整,避免文本重叠显示)。
单击变量文本,则文本自动显示为两行,在每行后面会增加{}。
单击左侧命令面板上的X,关闭。保存图框,回到原理图。
右击原理图,选择图框中的更新图框。
右击原理图,选择属性。在说明文本中,使用 | 将文本分隔开。
单击确定,关闭属性对话框。原理图中会自动显示两行文本。
该方法对于其他图形化对象均有效,例如给符号显示说明参数时可以使用这样的方法分行显示,或者在报表中分行显示设备型号的说明参数。
总结优点
这样的方法可以帮助企业实现:
- 标准化的配置图框
- 自动分行显示参数
联系我们:
Trace Software International
021-6236 0850